
- Microsoft outlook personal folders backup tool 2016 archive#
- Microsoft outlook personal folders backup tool 2016 series#
A series of settings are presented such as selecting the folder policy, permissions and viewing the folder size.
Properties - This action takes you the properties menu of the folder. Move Up/Down - Folders and subfolders can be moved up or down the list, one entry at a time. Sort Subfolders A to Z - All sub folders within a folder will be listed alphabetically. It removes the folder from Favorites but does not delete it. Remove from Favorites - This option appears when right-clicking in the Favorites section. Show in Favorites - Choose to add this folder to the Favorites section, which is located near the top of the left panel. If you choose this action with a folder that contains subfolders, the sub-folders will be removed as well. Delete All - All items in the folder will be deleted. Clean up Folder - Duplicate or redundant messages will be automatically moved to the Deleted Items folder. Mark all as Read - All messages and other items in the folder will be marked as read. Delete Folder - This option moves the folder and its contents to the Deleted Items folder. Move Folder - You can move the folder into any existing folder from inside the popup box. You can then choose the destination folder in the resulting Copy Folder pop up box. Copy Folder - This copies the selected folder as a subfolder. Rename Folder - This allows you to rename any folder or subfolder that you created. New Folder - Creates a folder or sub-folder. Open in New Window - This opens another Outlook 2016 window with the selected folder opened. Keep in mind that many of the actions are grayed out for default folders. Right-click on the folder to be deleted.įolder creation and deletion are parts of the overall folder management options found when you right-click on the left pane of the Outlook interface. Input a name in the resulting Name box. Locate where the new folder should live on the left pane. You can, however, create folders of your own and delete them, as well. Now understanding the folders that are first presented to you, you should know that you cannot delete these folders. pst file into a separate archive.pst file.ĭepending on your organization, you may see additional folders created by an administrator or by other services, such as Skype or Yammer. Archive - Archiving older messages moves them from the main.Junk Email - Messages that seem to exude the appearance of junk mail will be redirected to this folder.Outlook recognizes which messages are read and determines the unread messages to be of little importance.
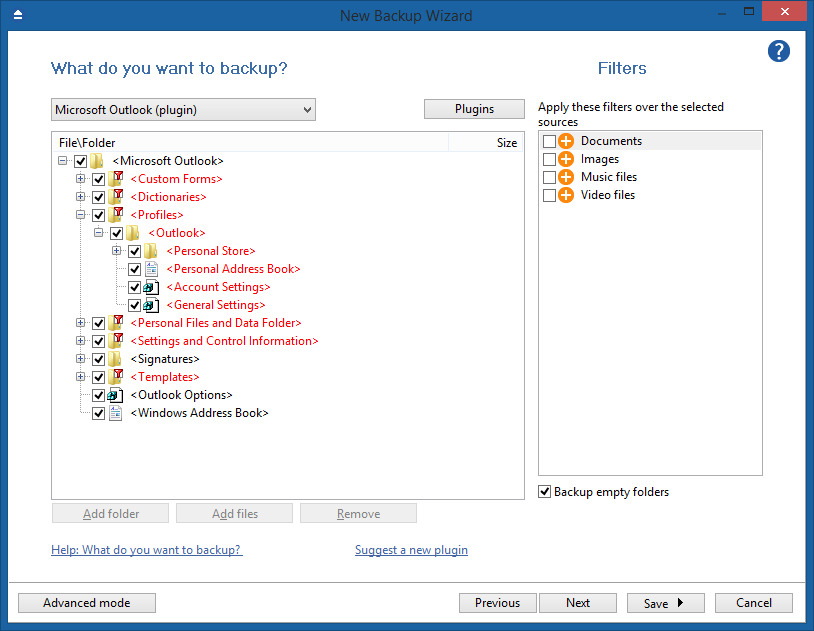 Clutter - Messages that are considered low priority will be redirected to the Clutter folder. Users can also choose to empty the folder of its contents at any time.
Clutter - Messages that are considered low priority will be redirected to the Clutter folder. Users can also choose to empty the folder of its contents at any time. 
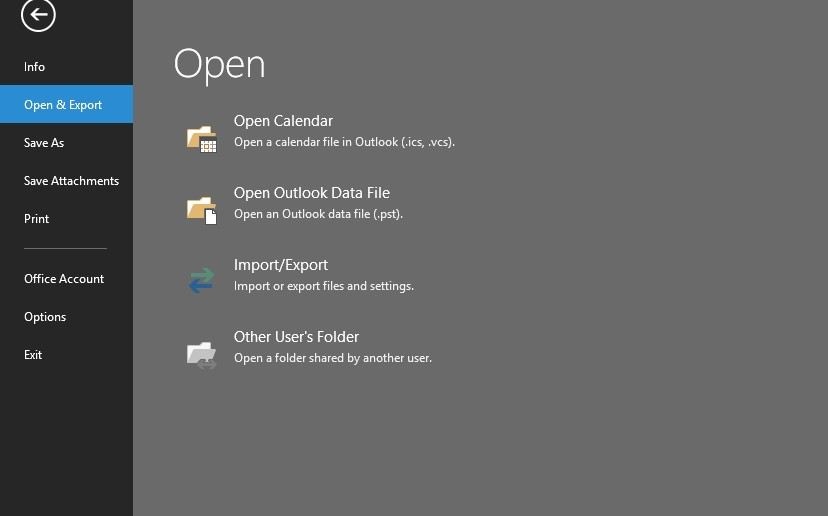

These messages will be automatically purged after 30 days unless the Retention Policy is changed. Deleted Items - As a message is chosen to be deleted, it's moved to the Deleted Items folder.They are not visible in the inbox folder. Sent Items - A copy of each message you send will be saved in the Sent Items folder.Drafted messages are still able to be opened and edited before sending. Drafts - Drafts are messages that have been either completely or partially composed but have not been sent yet.Inbox - The inbox is the primary location for incoming messages.Read on to get started with folders.īy default an Outlook account will present the following folders: Would you rather spend less time searching and scrolling in Outlook and more time composing and replying? Then you need to learn about the benefits of folders and subfolders.


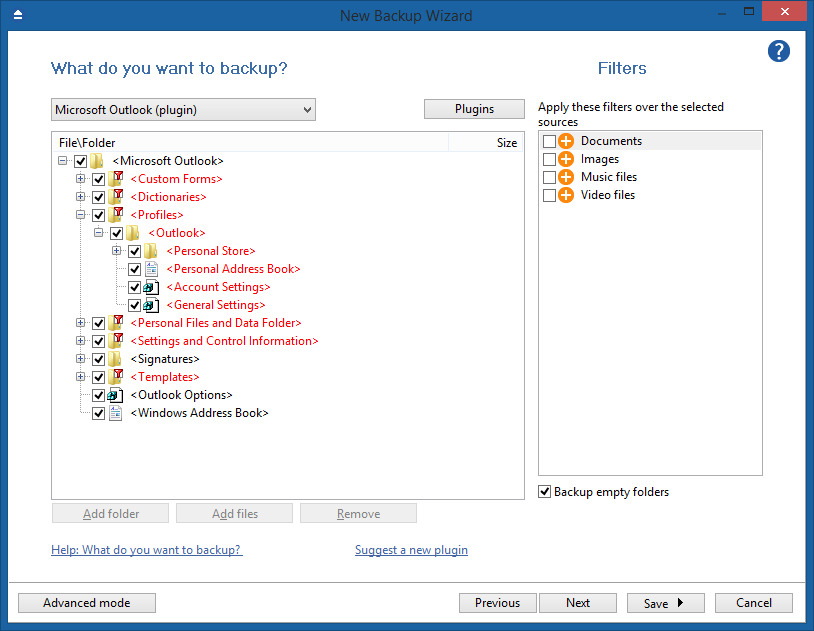

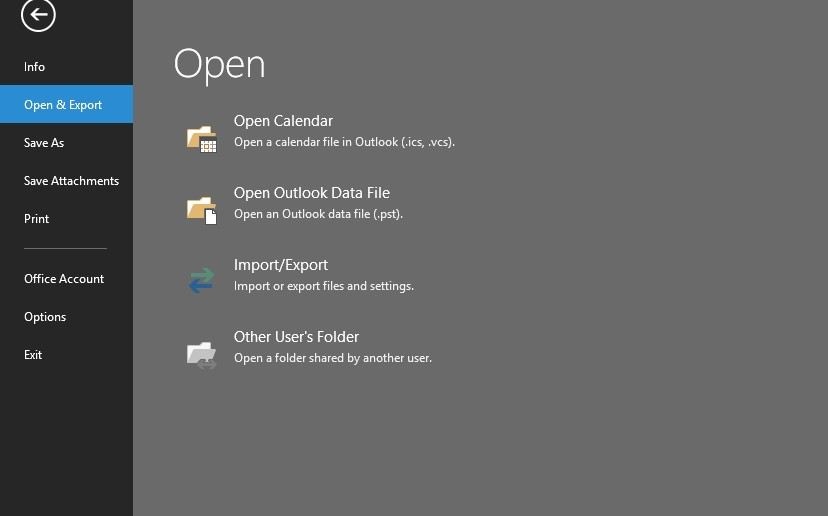



 0 kommentar(er)
0 kommentar(er)
